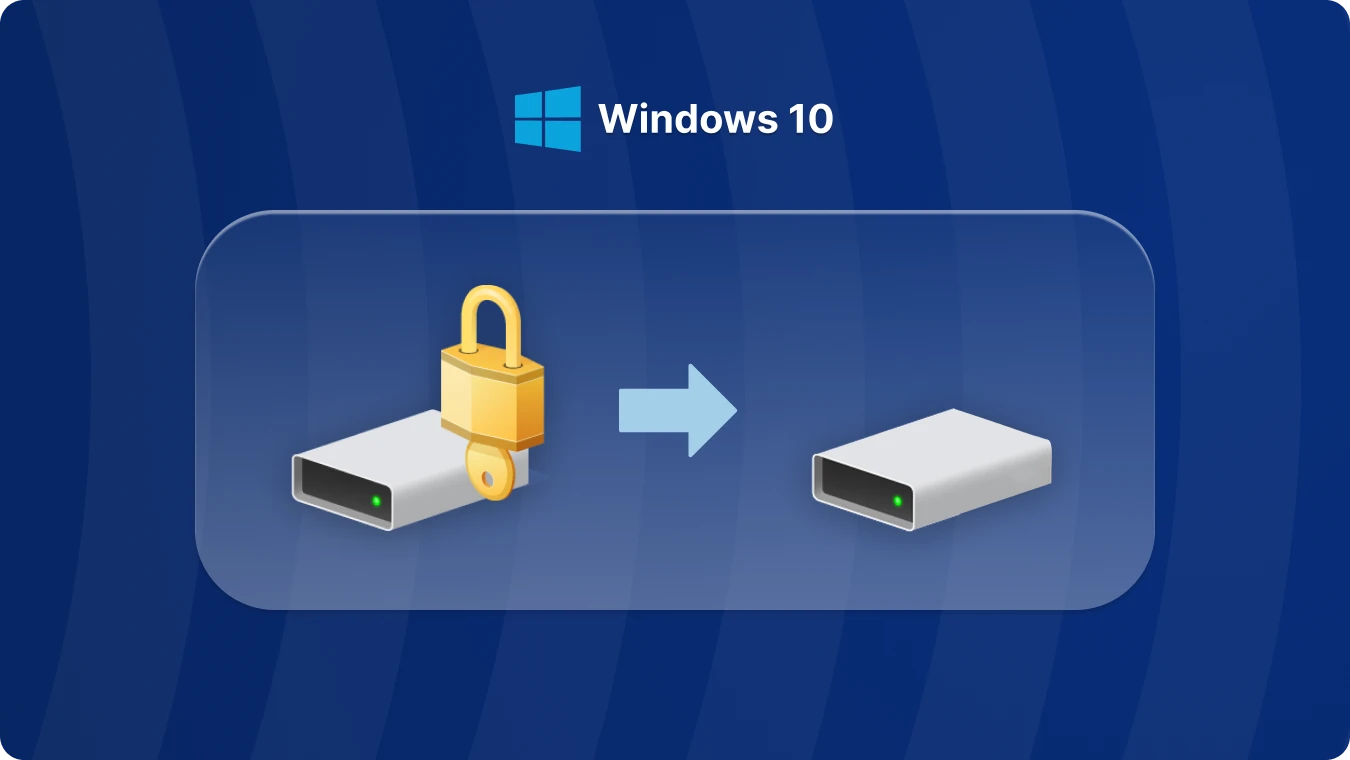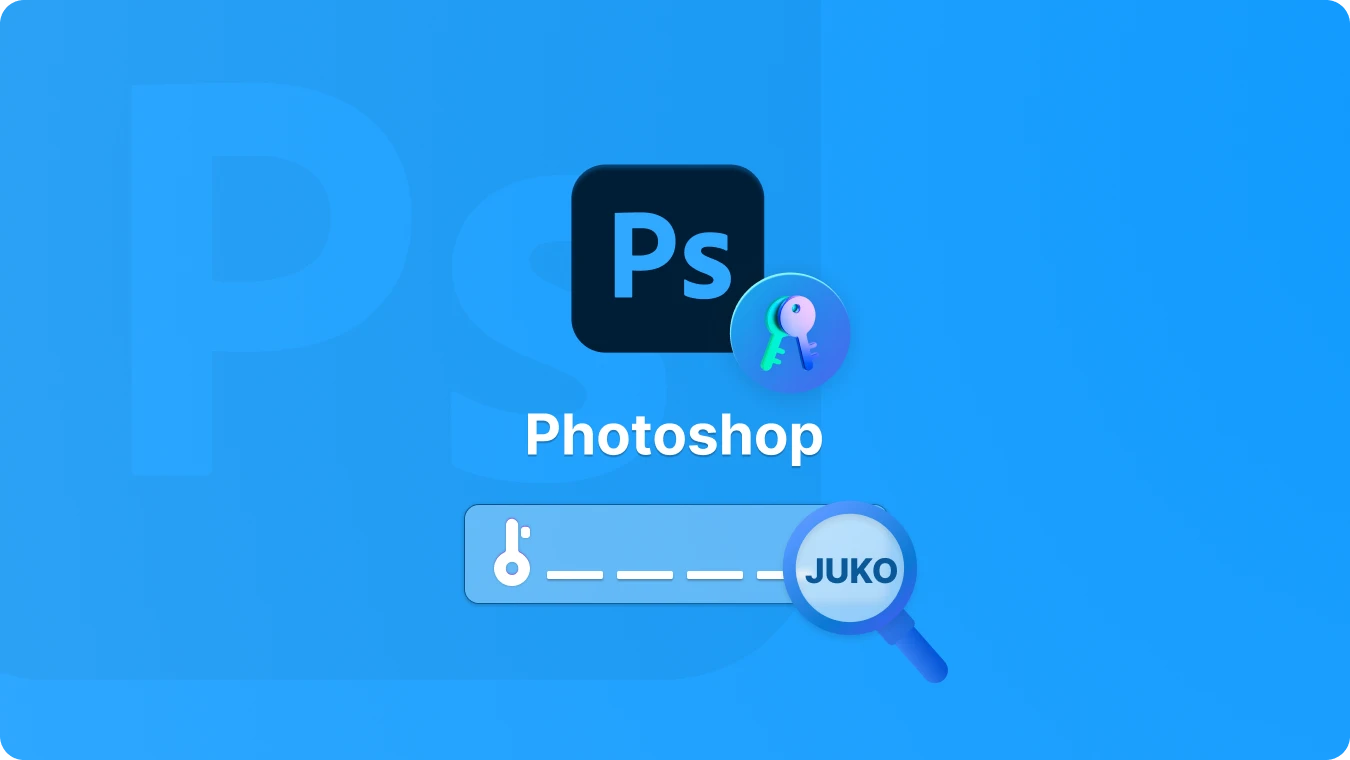BitLocker To - Goの包括的ガイド: 暗号化、ロック解除

 Summary:
Summary:
BitLocker To Goを理解する
BitLocker To - Go は BitLocker フルボリューム暗号化技術の拡張機能です。リムーバブルストレージデバイス専用に設計されています。外付ドライブでBitLocker To - Goを有効にすると、外付ドライブに保存されているすべてのデータが暗号化され、適切な復号化キーを持っていない人には読めなくなります。これは、外付ドライブの紛失や盗難の可能性がある場合に非常に重要です。例えば、USBドライブに仕事関連のデータを保存している場合、BitLocker To Goで暗号化することで、会社の機密情報を確実に保護することができます。
BitLocker To Goによる外付ドライブの暗号化
1. USBドライブを差し込む。自動再生ダイアログボックスが表示されたら、「X 」をクリックまたはタップして閉じます。USBドライブのアイコンを右クリックします。コンテキストメニューが表示されます。「BitLockerをオンにする... "を選択します。
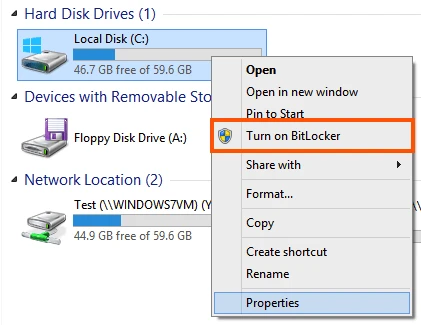
2. BitLocker To GoがUSBドライブのセットアップを開始します。このプロセスによってドライブ上の既存のデータが消去されることはありませんのでご安心ください。
3. BitLocker To Go が、暗号化後のドライブのロック解除方法を尋ねます。パスワードを使ってドライブのロックを解除する」を選択します。希望のパスワードを入力し、再入力して確認します。「Next(次へ)"をクリックまたはタップします。
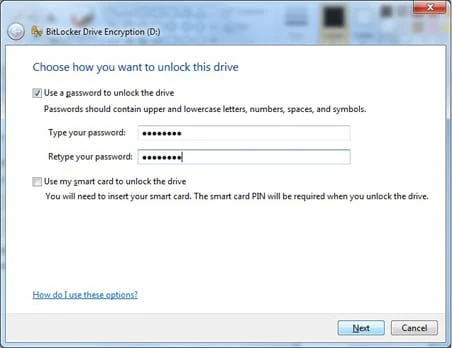
4. リカバリーキーを保存するよう促されます。ネットワークドライブなど、安全な場所に保存します。「保存 "をクリックまたはタップします。(キーをコンピュータに保存する場合、Windowsは代わりにネットワークドライブに保存するようアドバイスします。はい "をクリックまたはタップして進みます)。
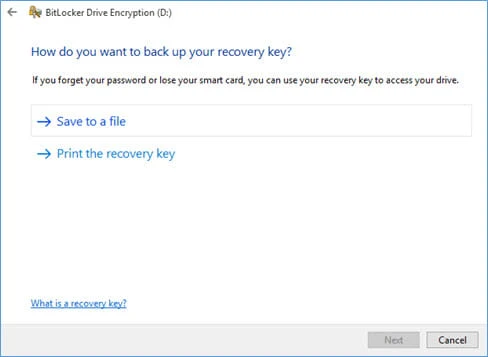
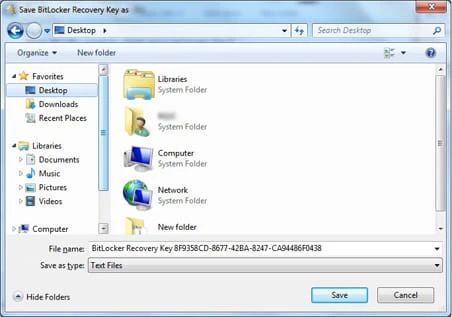
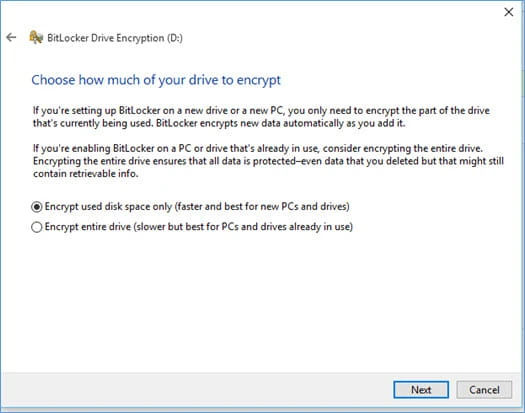
6. 暗号化が完了すると、BitLocker To Go が通知します。「閉じる" をクリックまたはタップします。
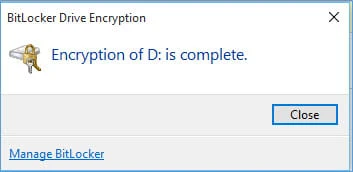
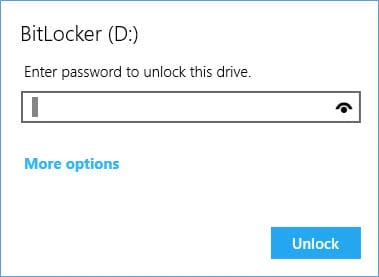
BitLockerのロック解除 - 暗号化された外付けドライブ
1. BitLocker To Go 暗号化 USB ドライブを Windows デバイスに挿入します。
2. Windows のバージョンによっては、BitLocker To Go Reader のインストールを促す AutoPlay ダイアログが表示される場合があります。必要に応じて、プロンプトに従ってリーダーをインストールします。
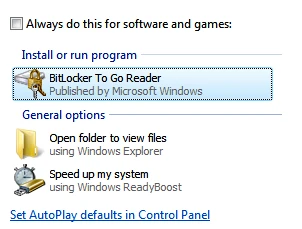
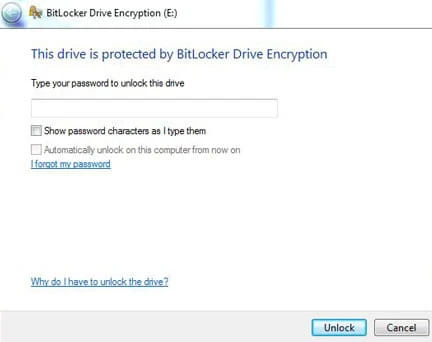
4. ロックが解除されると、そのフォルダにアクセスし、中身を見ることができるようになります。
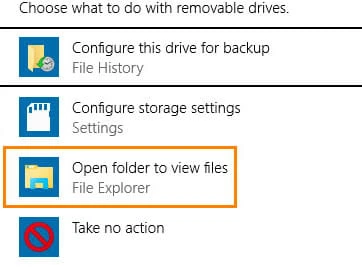
3. Search をクリックして、ソフトウェアに BitLocker キーをスキャンさせます。
4. キーが見つかったら、それをコピーし、暗号化されたドライブのロックを解除するために使用します。
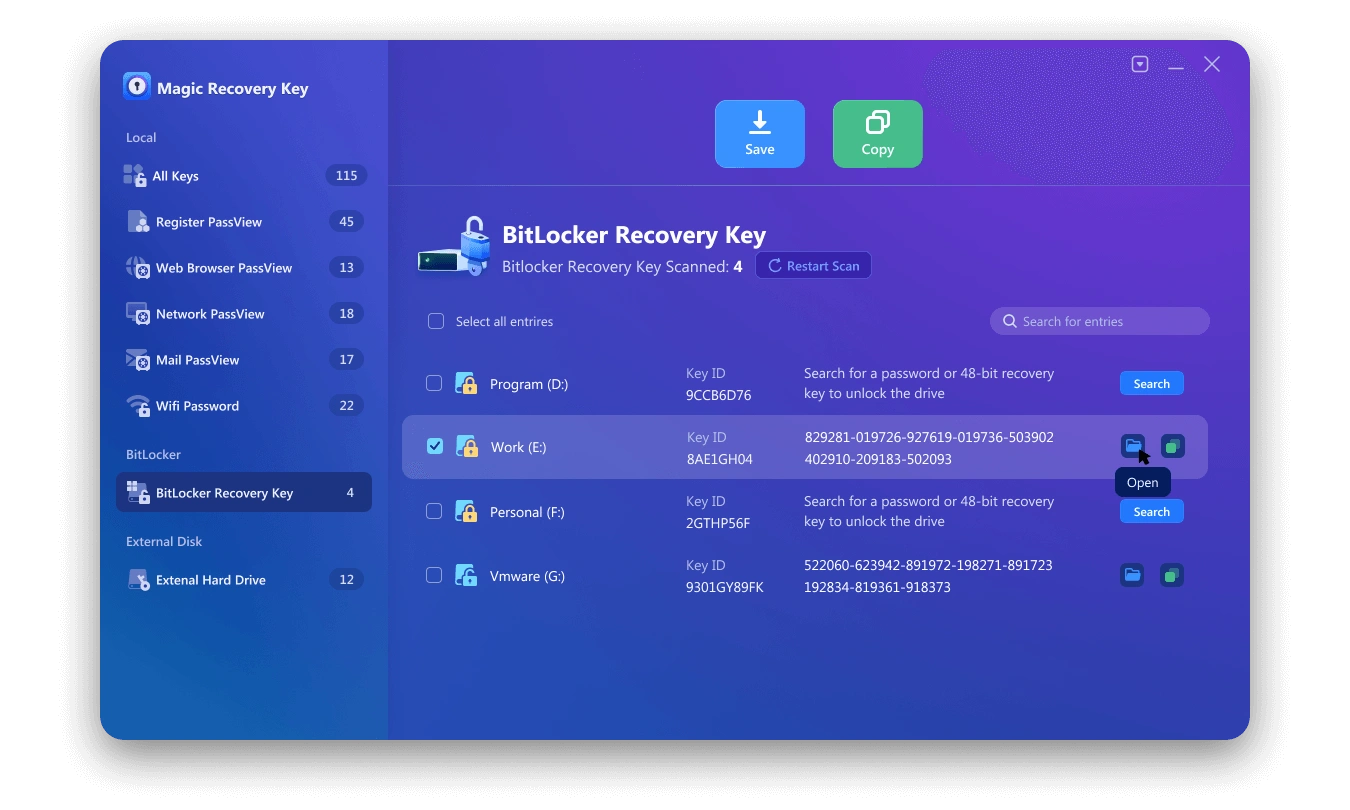
結論
結論として、BitLocker To Go は外部ストレージデバイス上のデータを保護するための強力なツールです。BitLocker To Go または Magic Recovery Key を使って暗号化とロック解除を行う方法を理解することで、大切な情報のセキュリティと完全性を確保することができます。
 John Wilson
John Wilson
Mar 26, 2025
Updated:Mar 26, 2025

Subscribe to know first
Our mail pigeon will bring you our best deals and nows about Magic apps.
 Recovery Key
Recovery Key
 フォトエディタ
フォトエディタ
 スクリーンショット美化
スクリーンショット美化
 写真を丸くする
写真を丸くする
 画像コンプレッサー
画像コンプレッサー

 Table of Content
Table of Content



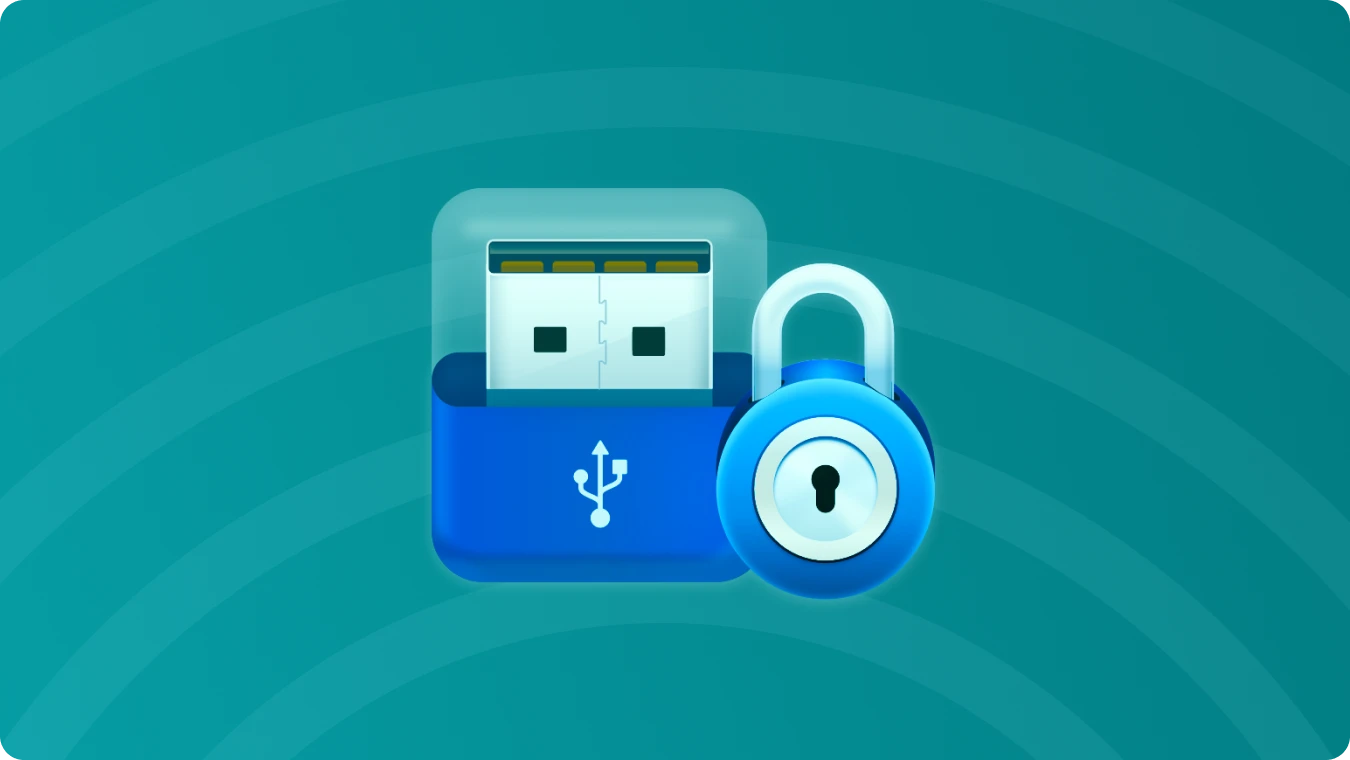

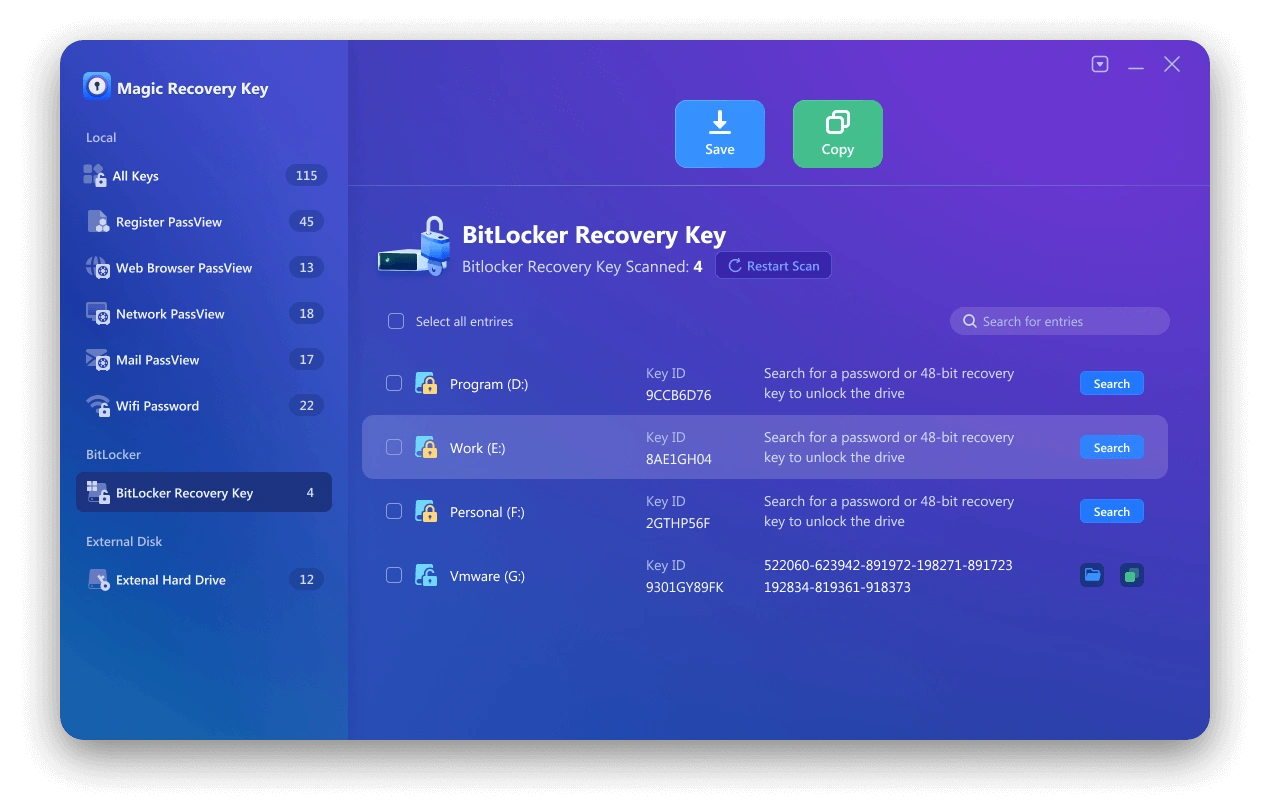


 Subscribe Now
Subscribe Now